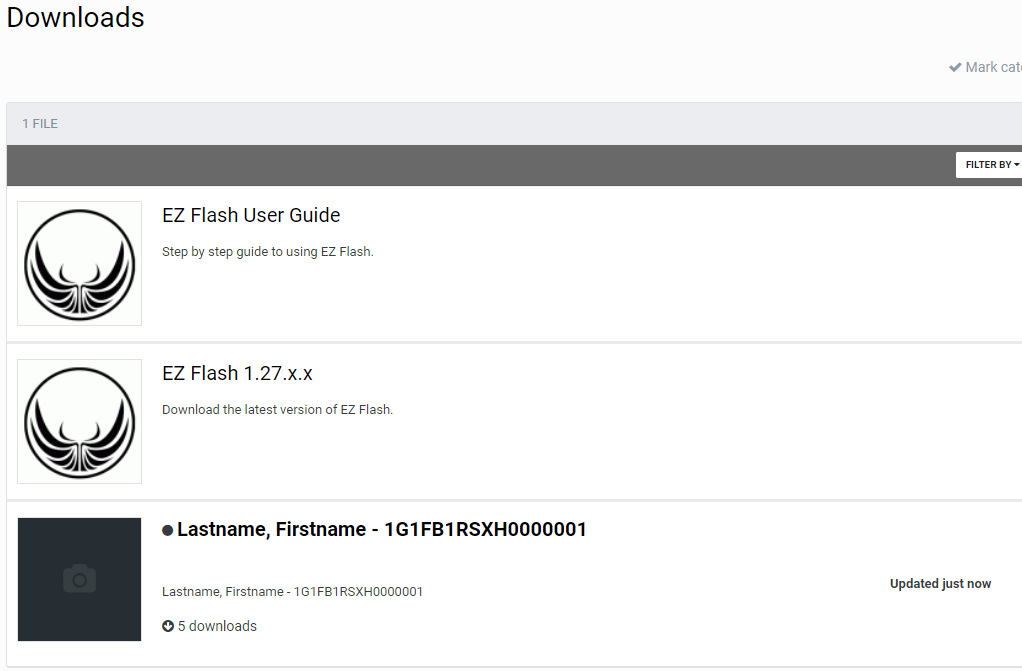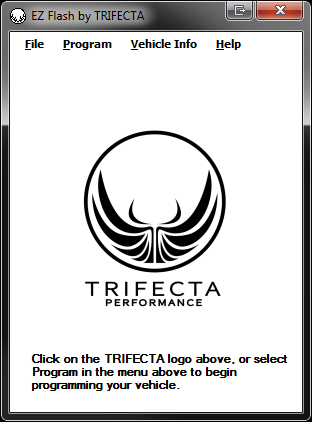Requirements
-
Windows Laptop running Windows 8.1 or greater.
-
For Mac Users:
Windows 10 running on Mac via Bootcamp
Windows 10 running on Mac via Parallels (Catalina OS or newer required, Parallels version 16 or newer required).
- Laptop and Vehicle battery must be fully charged.
-
Laptop power settings should be configured to prevent the PC from going to sleep.
Visit Microsoft.com for more info on managing power plans:
Sleep and hibernation: frequently asked questions
- Approximately 25 minutes of your time.
- Internet connection required for downloading drivers and calibration files.
Step 1: Download Calibration Files
If you purchased through trifectaperformance.com, your calibration file(s) will be written and posted to your Downloads area. You must be logged in in order to view your files (once available).
If you did not purchase through trifectaperformance.com, please contact your reseller for more information.
Step 3: Run the EZ Flash Installer
Video Demonstrating EZ Flash Install
- Cable drivers are automatically installed/updated
- EZ Flash is accessible via the Start Menu or by double-clicking your TRTX file
Step 4: Connect Flash Loader to OBD2 port and Laptop USB Port

Ensure the vehicle is in Service Mode by holding the 'Start|Stop' button for approximately 10 seconds until the LED on the button turns GREEN, or by inserting the key and turning it all the way to the Run position with your foot off the brake.
Step 5: Launch EZ Flash from the Start Menu
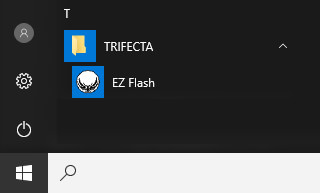
- EZ Flash is accessible via the Start Menu or by double-clicking your TRTX file
- Proceed to Step 6.
Step 6: Program the vehicle
Note: If you were provided with more than one TRTX file, only flash the one file that is named according to your desired options or modifications.
Step 7: Disconnect EZ Flash Cable & Power Down
- Once the flash is complete, close EZ flash, disconnect the cable from the OBD2 port, and power off the vehicle completely
- Now you can start the vehicle.
Troubleshooting
Should your vehicle or laptop lose power, or connection from the vehicle be interrupted:
99% of the time, your ECM is NOT damaged, "fried", or "bricked", and you may simply re-try the flash after ensuring your vehicle and laptop batteries are fully charged per EZ Flash Requirements
Problems connecting to vehicle:
Notes
- Manual Transmission Vehicles: The progress indicator will reach 100% and display 'Module Writing Completed'
- Automatic Transmission Vehicles: The progress bar MAY proceed to 100%, and start over, depending on the application. Please let it run until it displays 'Module Writing Completed'